Hướng dẫn 3 cách mã hóa ổ cứng Windows 11 đơn giản
Bạn có hai cách để mã hóa ổ cứng Windows 11: thông qua Device Encryption hoặc BitLocker. Cả hai đều là những tính năng bảo mật giúp người dùng bảo vệ những thông tin nhạy cảm của mình. Tính năng Device Encryption sử dụng một hoặc nhiều kỹ thuật toán học để bảo vệ dữ liệu của bạn, trong khi mã hóa BitLocker sử dụng phương pháp mã hóa XTS-AES 128-bit để bảo mật file.
Dùng tính năng Device Encryption
Thật không may, chỉ một số thiết bị Windows 11 hỗ trợ tính năng Device Encryption vì nó yêu cầu thiết bị hỗ trợ Modern Standby. Nếu bạn muốn biết liệu máy tính của mình có thể sử dụng Device Encryption hay không, hãy làm theo các bước bên dưới:
Bước 1: Mở Windows Search bằng cách nhấn và giữ phím Win + S.
Bước 2: Trong thanh tìm kiếm, nhập system information và nhấp vào Run as Administrator..
Bước 3: Sau đó, cuộn xuống cuối cửa sổ System Summary và tìm Device Encryption Support. Nếu giá trị cho biết Meets prerequisites (Đáp ứng điều kiện tiên quyết), thì bạn có thể sử dụng mã hóa thiết bị trên PC của mình. Nếu bạn không thấy thông báo này, hãy chuyển đến phương pháp tiếp theo để mã hóa ổ cứng.
Cách kích hoạt tính năng Device Encryption
Bước 1: Mở Settings bằng cách nhấn và giữ phím Win + I. Hoặc nhấp vào Start và chọn Settings từ menu.
Bước 2: Sau đó, chuyển đến tùy chọn Privacy & Security ở phần điều hướng bên trái.
Bước 3: Trong Privacy & Security, hãy nhấp vào Device Encryption. Nếu bạn không thấy tùy chọn này trên cài đặt của mình, thì tính năng này không khả dụng trên thiết bị của bạn.
Bước 4: Khi bạn đang ở trang Device Encryption, hãy bật nút gạt cho tùy chọn Device Encryption.
Bước 5: Sau khi bật, hãy đợi vài giây để quá trình mã hóa kết thúc.
Bước 6: Đóng cửa sổ Settings. Ổ cứng Windows 11 của bạn hiện đã được mã hóa.
Cách tắt Device Encryption
Để tắt Device Encryption:
Bước 1: Nhấn menu Start và nhấp vào ứng dụng Settings. Bạn cũng có thể mở Settings bằng cách nhấn và giữ phím Windows + I.
Bước 2: Tiếp theo, nhấp vào Privacy & Security ở menu bên trái.
Bước 3: Trên Privacy & Security, hãy chọn Device encryption.
Bước 4: Sau đó, tắt công tắc được tìm thấy ở bên phải của tùy chọn Device encryption.
Bước 5: Khi màn hình pop-up xuất hiện, hãy chọn Turn off để xác nhận hành động của bạn.
Bước 6: Tiếp theo, đợi quá trình giải mã kết thúc. Có thể mất một lúc, tùy thuộc vào thiết bị của bạn.
Bước 7: Cuối cùng, đóng Settings.
Đọc thêm: PC Manager - Ứng dụng quản lý, dọn dẹp hệ thống cho Windows 11
Sử dụng BitLocker để mã hóa ổ cứng Windows 11
Nếu thiết bị Windows 11 của bạn không có tính năng Device Encryption, bạn có thể sử dụng BitLocker để thay thế. BitLocker cũng có sẵn trong hầu hết các thiết bị Windows 11, đặc biệt là những thiết bị có TPM 2.0. Ngoài việc bảo vệ thông tin nhạy cảm, bạn cũng có thể sử dụng nó để ngăn những người không được phép truy cập vào thiết bị của bạn.
Cách bật BitLocker
Để bật BitLocker:
Bước 1: Nhấn và giữ phím Win + S để mở Windows Search.
Bước 2: Tiếp theo, gõ BitLocker trên thanh Windows Search và nhấn nút Enter. Thao tác này sẽ mở cửa sổ BitLocker Drive Encryption.
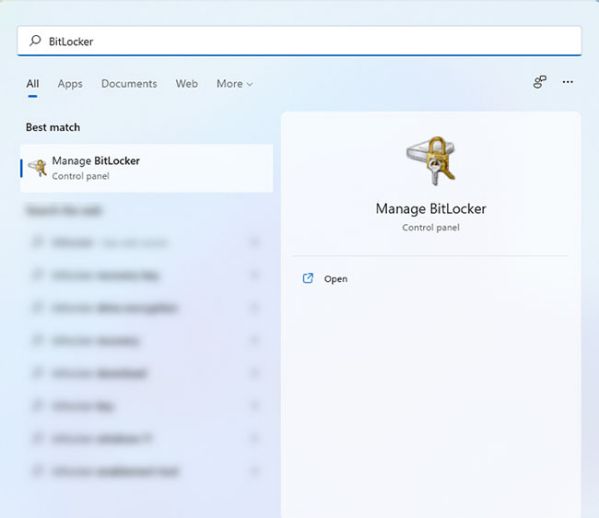
Bước 3: Sau đó, chọn ổ bạn muốn mã hóa.
Bước 4: Bây giờ, hãy nhấp vào Turn on BitLocker để bắt đầu mã hóa ổ cứng.
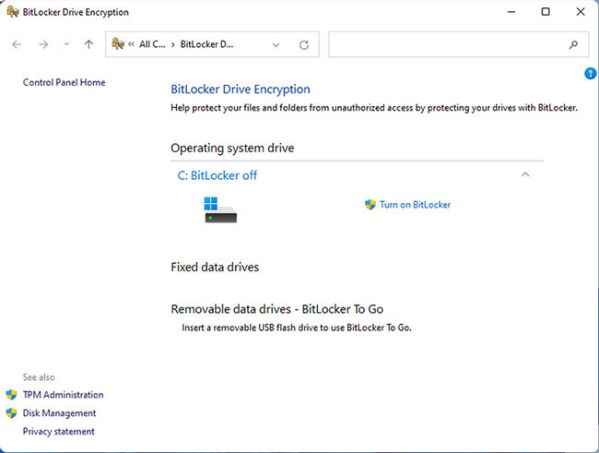
Bước 5: Trên cửa sổ xuất hiện, bạn sẽ được hỏi cách bạn muốn mở khóa ổ cứng khi khởi động. Bài viết khuyên bạn nên sử dụng phương pháp mật khẩu vì nó thuận tiện hơn khi sử dụng. Tuy nhiên, bạn cũng có thể chọn mở bằng USB nếu đó là thứ bạn thích.
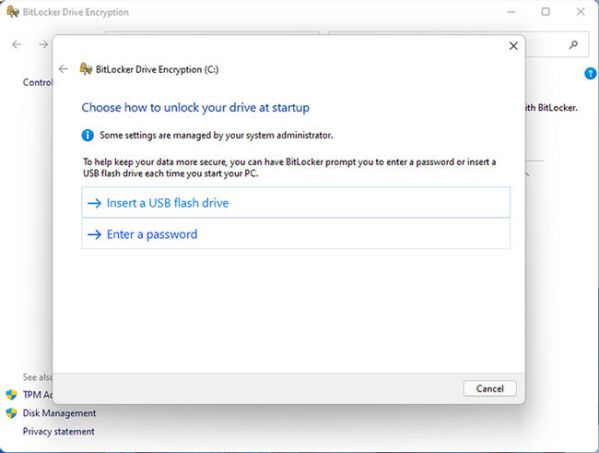
Bước 6: Sau đó, nhập 2 lần mật khẩu bạn muốn để mở khóa ổ và nhấp vào Next.
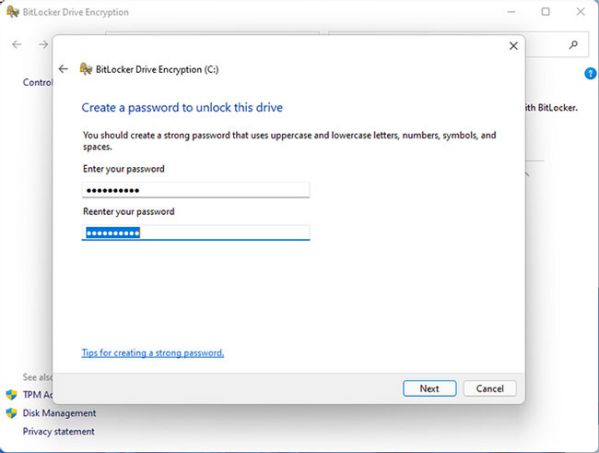
Bước 7: Trong cửa sổ tiếp theo, bạn sẽ được yêu cầu chọn một tùy chọn khôi phục trong trường hợp quên mật khẩu. Tùy chọn tốt nhất là lưu nó vào USB hoặc tài khoản Microsoft của bạn, để có thể truy cập bằng một máy tính khác trong trường hợp bạn quên mật khẩu BitLocker và không thể truy cập PC của mình.
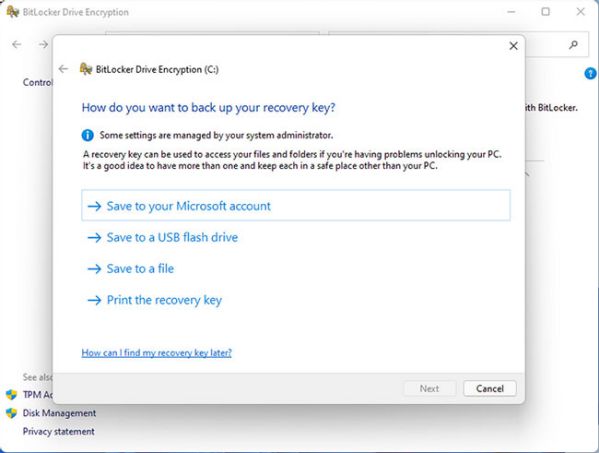
Bước 8: Sau đó, bạn cần chọn xem bạn muốn mã hóa toàn bộ ổ cứng hay chỉ những phần đã sử dụng của nó.
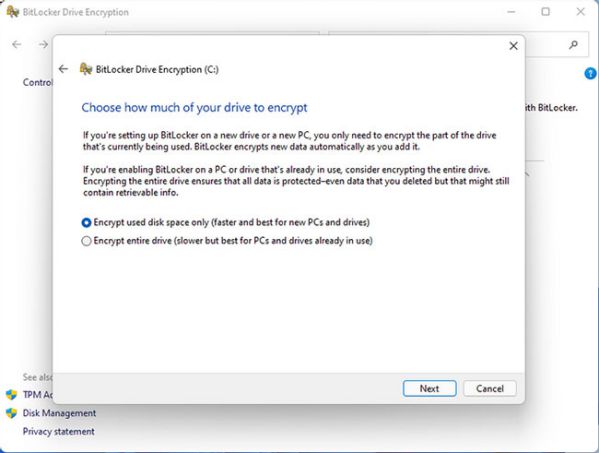
Bước 9: Tiếp theo, chọn cách bạn muốn mã hóa ổ. Bạn có thể chọn tùy chọn đầu tiên nếu đang sử dụng ổ đĩa cố định. Nhưng nếu bạn định di chuyển ổ cứng của mình, hãy chọn tùy chọn thứ hai.
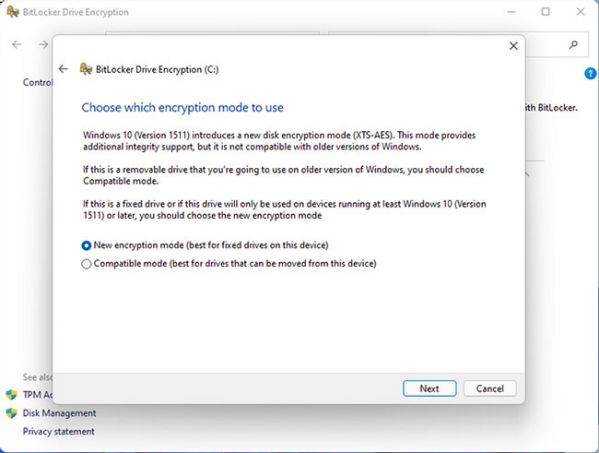
Bước 10: Cuối cùng, đánh dấu vào tùy chọn Run BitLocker system check và nhấn Continue.
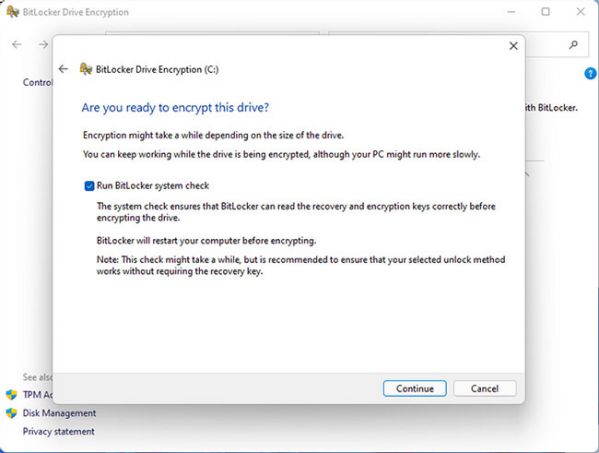
Bước 11: Sau khi quá trình mã hóa kết thúc, bạn sẽ được yêu cầu khởi động lại máy tính. Nếu bạn muốn kiểm tra xem mã hóa có hoạt động hay không, hãy nhấp vào Restart now. Nếu không, hãy nhấp vào Restart later nếu bạn vẫn cần hoàn tất việc gì đó trên thiết bị của mình.
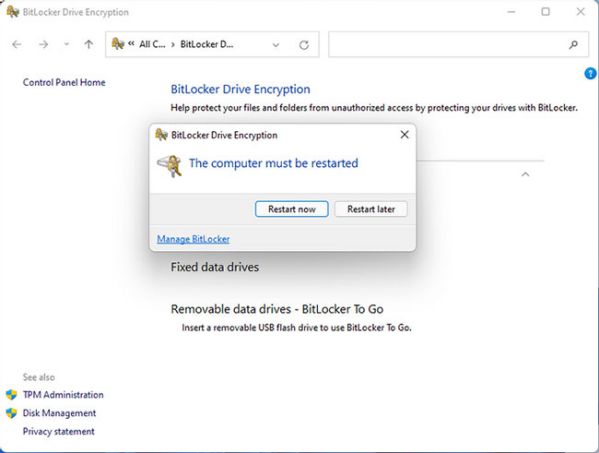
Cách tắt BitLocker
Để tắt BitLocker một lần nữa:
Bước 1: Mở Windows Search bằng cách nhấn và giữ phím Win + S.
Bước 2: Nhập BitLocker trên thanh tìm kiếm của Windows và nhấn Enter.
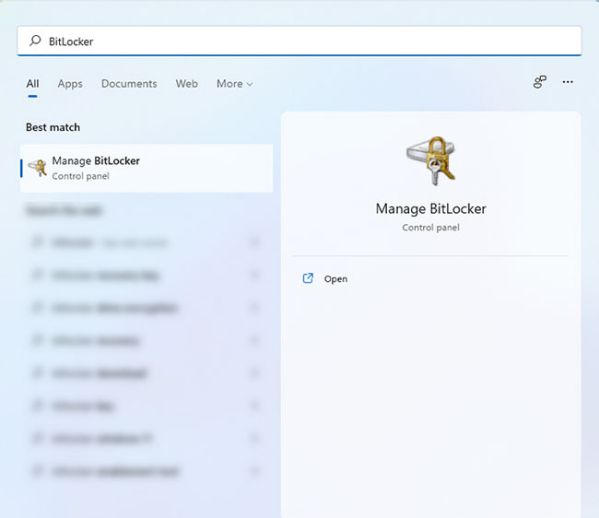
Bước 3: Tiếp theo, chọn ổ bạn muốn giải mã và nhấp vào Turn off BitLocker.
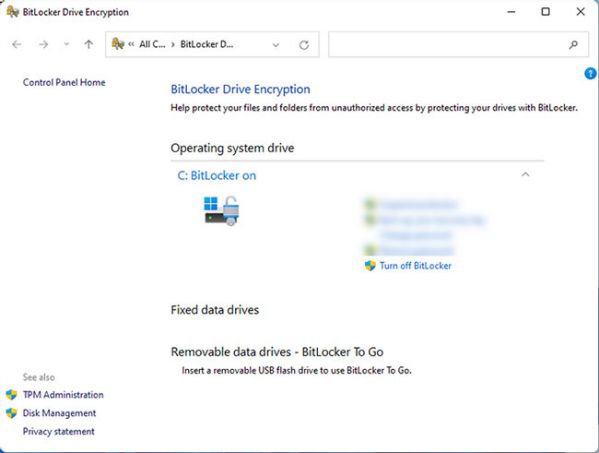
Bước 4: Sau đó, xác nhận hành động của bạn bằng cách nhấn lại vào Turn off BitLocker trên cửa sổ pop-up.
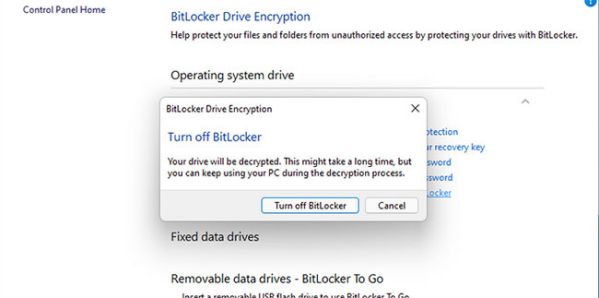
Bước 5: Chờ quá trình giải mã kết thúc trước khi tắt hoặc khởi động lại máy tính.
Sử dụng Group Policy Editor để có thể mã hóa
Nếu sau khi bật BitLocker trên thiết bị và bạn thấy nó không khả dụng cho thiết bị Windows 11 của mình, điều này có nghĩa là máy tính của bạn chưa có sẵn TPM 2.0. Nhưng đừng nản lòng. Bạn vẫn có thể bật BitLocker ngay cả khi bạn không có TPM tương thích bằng Group Policy Editor. Đây là cách thực hiện:
Bước 1: Mở Run bằng cách nhấn và giữ phím Win + R. Sau đó, gõ gpedit.msc và nhấn Enter để mở Group Policy Editor.
Bước 2: Trong Group Policy Editor, đi theo đường dẫn Local Computer Policy > Computer Configuration > Administrative Templates > Windows Components > BitLocker Drive Encryption > Operating System Drives được tìm thấy ở phần điều hướng bên trái.
Bước 3: Tiếp theo, nhấp đúp vào key Require additional authentication at startup key được tìm thấy trên cửa sổ bên phải. Điều này sẽ mở ra một cửa sổ mới.
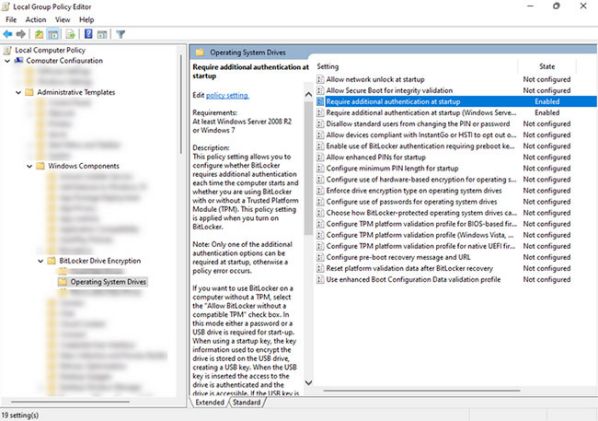
Bước 4: Trên cửa sổ mới, hãy đảm bảo chọn tùy chọn Enabled ở góc trên cùng bên trái của cửa sổ, sau đó chọn tùy chọn Allow BitLocker without compatible TPM (requires a password or a startup key on a USB flash drive) và nhấp vào Apply > OK. .
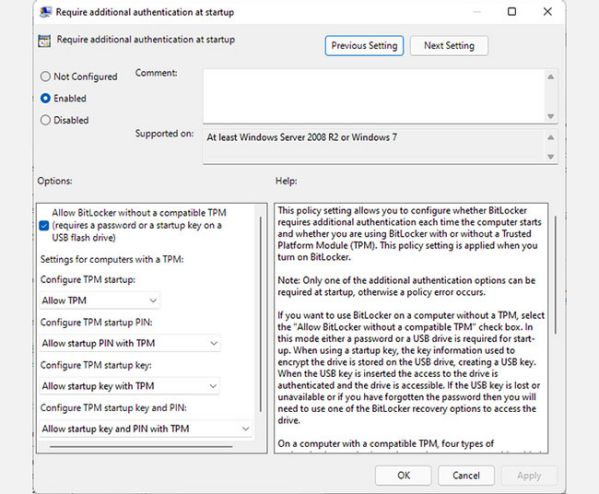
Bước 5: Bây giờ, BitLocker đã được bật trên thiết bị của bạn. Hãy làm theo các bước ở trên để bật tính năng này trên Windows 11.
Trên đây là các cách mã hóa ổ cứng Windows 11 đơn giản, hiệu quả mà bạn có thể thực hành ngay. Chúc bạn làm tốt công việc bảo vệ dữ liệu nhạy cảm của mình nhé.
Mọi người cùng tìm kiếm: bitlocker windows 11, mở bitlocker trong win 11, cách đặt pass cho ổ đĩa win 11, cách bật bitlocker win 11, cài bitlocker win 11, cách mở bitlocker win 11, bitlocker win 11, bật bitlocker win 11, bitlocker win 11 home, mở khóa ổ cứng bitlocker win 11, bitlocker là gì win 11, cách khóa ổ đĩa d trong win 11, bitlocker win11, bitlocker windows 11 home, bitlocker là gì, bitlocker encrypted là gì, bitlocker la gi, bitlocker la gì, bitlocker download windows 11, bitlocker for windows 11 home, bitlocker on windows 11 home, bitlocker recovery là gì, bitlocker win 10, bitlocker window 11
